The Anchor Control dialog¶
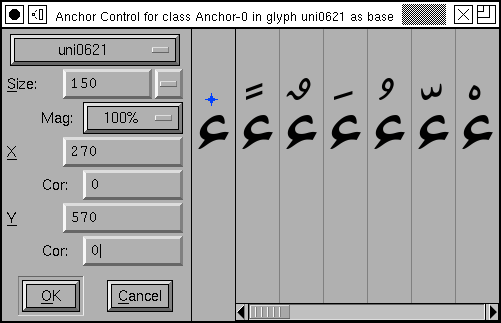
You invoke this dialog from the outline glyph view by selecting an anchor point in that glyph and selecting . In the example at right, the arabic letter Hamza was chosen. In the first pane of the dialog are various controls, next to that is a pane displaying the letter Hamza and showing the anchor point relative to that letter. You may move the anchor point around to position it as you wish.
After this there is a scrollable region containing multiple sub-panes. Each sub-pane contains one combination of Hamza and a mark that fits on top of it. If you click in one of these sub-panes, FontForge changes the dialog to look at the mark you selected.
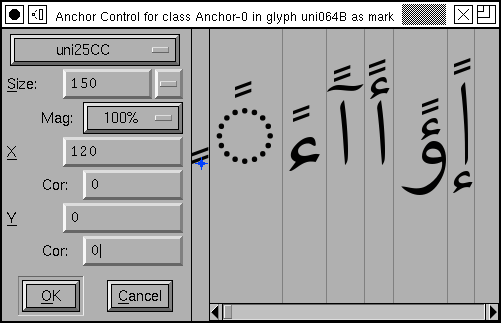
Here we clicked on the Fathatan mark, and we now see all the base letters that fit underneath it. This dialog now gives you control of the anchor point in the Fathatan mark.
At the top of the control region is a pull down list containing the names of all glyphs in this anchor class. You may look at the combinations based on any of them. You may also use the Page Up and Page Down keys to cycle through this list.
You may control the pixelsize used to display the combinations. Sometimes it is important to get a close up view of a small pixelsize (which may be quite different from looking at a larger pixelsize) and the Magnification field allows for this.
You can also enter the anchor point’s location by manual typing in the X,Y textfields at right.
Device Tables¶
You can also create something called a “Device Table”, a name which is not very informative. When a font is rasterized at small pixel sizes rounding errors become important, and this is particularly true of mark positioning, where there are four things that get rounded: The locations of the each glyph’s outlines (to fit them to a pixel grid), and the locations of the anchor points of each glyph. The result is that something which looks perfectly positioned at 150pixels may be either too close or too far apart at 12pixels.
You could adjust the anchor point’s location slightly until it looked right at
12pixels, of course, but that might break it at 14 pixels. So OpenType has the
concept of a Device Table which allows you to add small corrections at
particular point sizes. Simply set the Size to a small, but common, value (say
10-24) and examine the positioning. If the results are ugly then type a value
into the appropriate Cor(rection) field, and this will change the spacing by
that many pixels at the given display size (and no other).
Note it may sometimes be better to define a correction in the matching glyph rather than the current one. Corrections will apply to all glyphs matched with the current one.