アンカーの制御ダイアログ
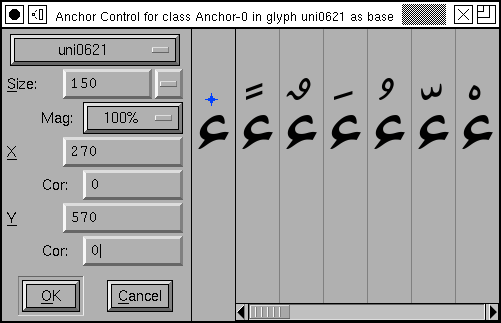 このダイアログを呼び出すには、アウトライングリフビューでグリフに含まれるアンカーポイントを選択しながら
このダイアログを呼び出すには、アウトライングリフビューでグリフに含まれるアンカーポイントを選択しながら メトリック(M)→アンカーの制御(A)... を選択します。右の例では、アラビア文字のハムザが選択されています。ダイアログの左側のペーンには各種の調節方法が含まれており、その右にあるペーンでは文字ハムザと、その文字からの相対値で指定されたアンカーポイントを表示しています。アンカーポイントを好きなようにあちこち動かして、位置を決めることができます。
その隣にあるのは、複数のサブペーンを含むスクロール可能な領域です。各サブペーンにはハムザとその上につくマークの各組合せが含まれています。それらのサブペーンのどれかの上でクリックすると、FontForge は別のアンカー制御ダイアログを出し、今度はそこで選択したマークを見ることができます。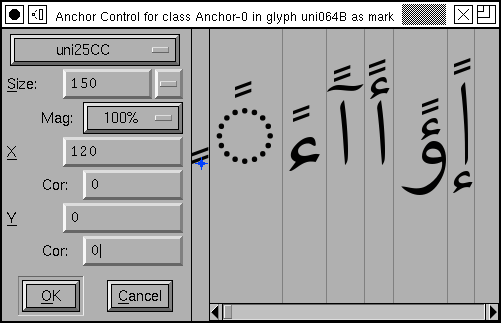 この例ではファサタンマークをクリックしたので、その下につく基底文字をすべて見ることができます。このダイアログでは、ファサタンマークに現在含まれているアンカーポイントを調節可能です。
この例ではファサタンマークをクリックしたので、その下につく基底文字をすべて見ることができます。このダイアログでは、ファサタンマークに現在含まれているアンカーポイントを調節可能です。
組合せを表示するのに用いるピクセルサイズが調節可能です。ときどき、小さなピクセルサイズの表示を拡大して見るのが重要な場合があります (大きなピクセルサイズで見るのとはまったく違います)。
右にある X および Y のテキストフィールドに手で打鍵してアンカーポイントの位置を入力することもできます。
デバイステーブル
“デバイステーブル”と呼ばれるある種のデータを作成することができます (この名前ではそれが何なのかよく分かりません)。フォントを小さなピクセルサイズでラスタライズしたとき、丸め誤差は重要になります。特にマークの位置指定においてはこれが顕著です。なぜなら、各グリフのアウトラインの位置 (それらをピクセルグリッドに合わせるために) および各グリフのアンカーポイントの位置の 4 つを丸めなければならないからです。その結果として、150 ピクセルでは美しく見えた物が、12 ピクセルでは近づきすぎたり離れすぎたりすることになります。
もちろん、12 ピクセルのときに正しく見えるようにアンカーポイントの位置を微調整することができますが、それを行うと 14 ピクセルの表示がおかしくなるでしょう。このために OpenType には、特定のポイントサイズのときのみに小さな修正を追加することができるデバイステーブルという概念があります。サイズ を単純に、小さくてよく使われる値 (例えば 10-24) に設定し、位置関係を目視確認します。醜い表示結果が得られたときには値を適切な 補正 フィールドに入力します。それにより指定された表示サイズ (だけ) におけるスペーシングが変更されます
場合によっては現在のグリフではなく、それと組み合わされるグリフに補正を加えたほうがいい場合があることにご注意ください。修正は、現在の文字と組み合わされるすべてのグリフに対して適用されます。
— 戻る —